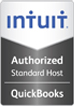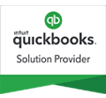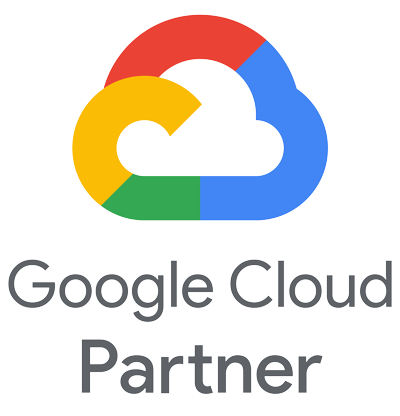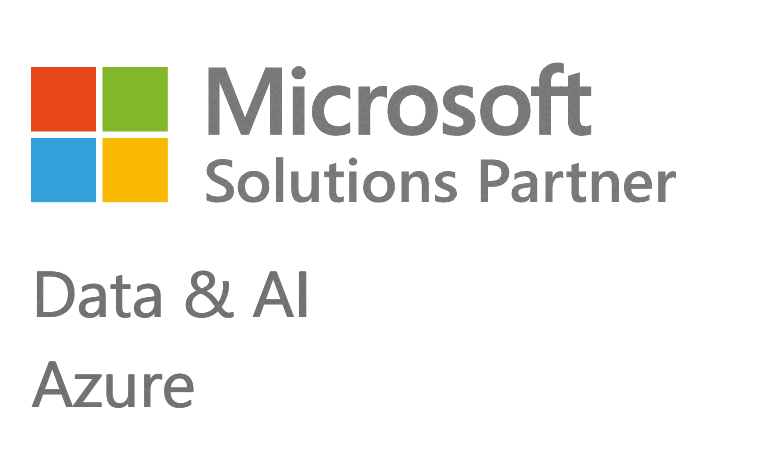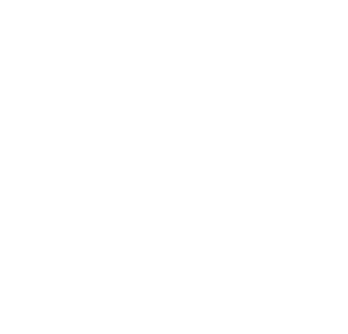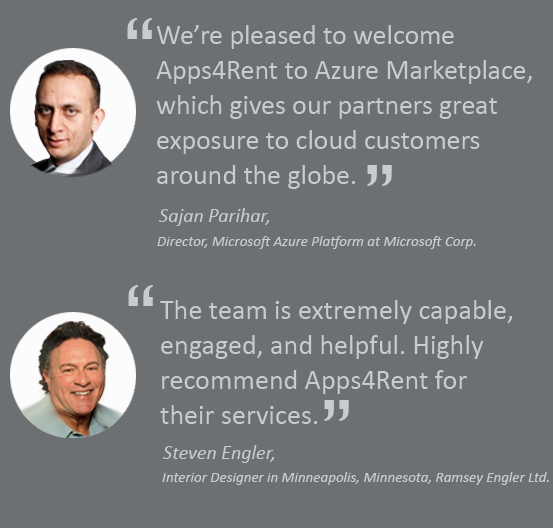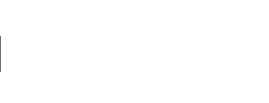VDI Demo
Virtual Tour
Here is the list of features which this overview covers.
- 1. Which devices I can use to access virtual desktop?
- 2. Features of Control Panel.
- a. Information of the virtual desktop.
- b. Ability to Turn On/Turn Off and reboot.
- c. Ability to check the performance.
- 3. How to access virtual desktop?
-
- a. Through browser
- b. Through Remote desktop client.
- 4. Install applications.
- 5. Access local resources from your virtual desktop.
Which devices can I access from?
Our virtual desktops can be securely accessed via various devices. Here are some examples.
- 1. Via PC/Laptops/Mac/Linux Machine.
- 2. Via iPhones/iPads.
- 3. Android phones and tablets.
- 4. Microsoft Surface and other Windows devices.
Features of Control Panel.
- 1. Information of the desktop control panel has.
- 2. Ability to Turn On/Turn Off and reboot.
- 3. Ability to check the performance.
Control Panel
The control panel for your virtual desktops are integrated with our billing system. Control panel displays the following information.
- Power Status: If the Virtual Desktop is On or Off State.
- Host Name: Friendly URL for accessing your desktop.
- IP Address: IP Address assigned to your desktop. Every desktop comes with its own public IP.
- OS Template: Operating System of the Virtual Desktop
- NIC Status: It shows the current status of the Nic assigned to your desktop.
You can also reboot your Virtual Desktop using the Power Off button or check the Performance.
Performance of Virtual Desktop
From control panel, you can review performance of your virtual desktop. This is always useful if you want to see total usage of various aspects and decide if you need to upgrade to higher plan in case of sub-par performance. Performance graphs cover the following aspects of virtual desktop.
- a. CPU Usage.
- b. Data sent outside by virtual desktop.
- c. Data received inside by virtual desktop.
Power On a shutdown virtual desktop
If your virtual desktop is in shutdown state, then you can turn it on from within the control panel.
How to access virtual desktop?
- 1. Through browser
- 2. Through Remote desktop client.
Access via browser
You can access virtual desktop from any browser. The slide on the right shows how a virtual desktop looks from within a browser. You can do everything inside virtual desktop when you access it even via browser. It’s a fully featured desktop.
You will need to use your login credentials for the virtual desktop. You can see applications installed. This will function just like any desktop. Applications you install will also be visible.
Features just like your local desktop
From within the browser, once logged in-you will be able to use the virtual desktop just like any local desktop. You can browse or watch videos.
You could access social media.
Work on documents.
Note: In this overview, OpenOffice is used. You have the option of using your own Office 365 licenses or purchase Office 365 licenses from us.
Access via Remote Desktop Client.
You can also access your desktop by logging into it remotely by using Microsoft built-in tool.
- 1. Microsoft RDP client is built-in into Windows Desktops.
- 2. You can download Microsoft RDP client for Mac or iPhones/iPads from App Store.
- 3. You can download Microsoft RDP client for Android devices from Play Store.
Access via RDP client gives you full access to your desktop.
Virtual Desktop via RDP client
This is how your virtual desktop looks when accessed via Microsoft RDP tool. The look and feel will be same across all devices-that is-just like your local desktop.
You can browse or watch videos.
You could access social media.
Access different applications
You could access different applications. Here we have opened Adobe Reader which comes pre-installed with Virtual Desktop.
Browse through files
You can also browse through files on your Virtual Desktop using the method you are used to.
Install applications
Installing applications
In this overview, we will download an application and install it on Virtual Desktop. In this case as an example, we are downloading and installing FileZilla FTP client.
Running the installer
We are running the installer for FileZilla FTP client. Procedure for installing applications is same like you are used too.
Installer Finished.
We have successfully installed FileZilla application.
Running an installed application
You can start the application once you have installed it.
Access local resources from your virtual desktop.
Transferring files from your local PC to virtual desktop
You can also transfer files from your local desktop to virtual desktop via easy process.
Detecting local resources
Local resources of your PC/Desktop/Mac/Device are detected by Virtual Desktop automatically. Here are some examples.
- 1. Local drives including USB drives and optical drives.
- 2. Local printers attached in your environment.
- 3. Local headphones and Mic
- 4. Local content in your clipboard can also be pasted.
NOTE: You can decide what local resources should be visible to virtual desktop. You can also select specific drives which should get detected.
Detecting drives from your local PC
In this example-you can see that local drives A:, C: and D: are detected.
We will copy the file from local PC to virtual desktop
One window is of local and another of virtual desktop. We have labelled them for easy reference.
Copy successful
We have successfully copied file from local desktop to virtual desktop. We have used normal copy-past functions to copy this file. You can perform similar actions from within virtual desktop to local desktop.
This is particularly useful, when migrating files from your local PC to virtual desktop. Similarly, if you want to access a file from anywhere-you could use this method.
We have covered critical features of our virtual desktops. You can try out our virtual desktops by signing up for our services. These are fully managed desktops whereby we perform upgrades and install patches. We will alos be providing 24 x 7 support via phone/chat and e-mail.
All our virtual desktop plans are covered under 15 days of Money Back Guarantee program. If you signup now and cancel in first 15 days-we will refund your money back.