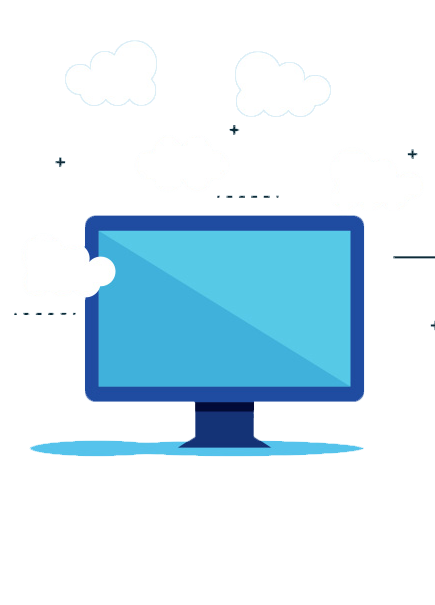How to Run Windows 11 on Windows 365 Cloud PC?
Microsoft has now started supporting Windows 11 on Windows 365 Enterprise Cloud PCs. This makes it easy for enterprise users to access corporate applications running on Windows 11 on any device from anywhere. While Azure Virtual Desktop also supports Windows 11, it might not be viable to create a virtual desktop and still use a cloud-based PC, such as while using a Mac while requiring Windows for running specific applications. Now that Microsoft supports Windows 11 on Windows 365 Cloud PC, enterprises can adopt the new operating system early, even without upgrading their on-premises machine. In this article, we will examine how to use Windows 11 on Windows 365 Cloud PC.
What Are the Advantages of Using Windows 11 on Windows 365 Cloud PC?
Windows 11 is optimized for hybrid work, making it the best suited operating system for Windows 365 Cloud PC. Here are the advantages of using Windows 11 for Windows 365 Cloud PC.
- Windows 11 offers significantly better security over Windows 10 with an enhanced security baseline.
- It offers new productivity features and improved functionality, that enhance user experience in Windows 365 Cloud PC.
- It does not require additional investments and can be managed with existing tools.
How to Provision Windows 365 Cloud PC with Windows 11?
Windows 365 Cloud PCs with 2vCPU/4GB and higher support Windows 11. The new Windows 11 Cloud PCs wallpaper in the Windows 365 end-user portal simplifies it for admins and users for assigning correctly. Follow the steps below to provision Windows 365 Cloud PC with Windows 11.
- Purchase licenses for the appropriate size of the Windows 365 Enterprise Cloud PC from the Microsoft 365 Admin Center.
- Switch to the Microsoft Endpoint Admin Center and navigate to Devices>Windows 365>On-premises network connection>Create, to set up the domain controller.
- Provide the details for the Active Directory domain to perform the AD join.
- Once the on-premises network is set up, make appropriate changes to the user settings.
- Define the provisioning policies to assign Windows 11 Windows 365 Cloud PCs to users.
- Select the gallery image for Windows 11 Cloud PC and assign it to an appropriate policy. Note that each Cloud PC should be only assigned to a single user to avoid conflicts. With this method, the same user cannot have a Windows 10 and Windows 11 Enterprise Cloud PC.
- There are two ways in which users can be moved from Windows 10 to Windows 11. In the first method, the group of users attached to the provisioning policy from Windows 10 Cloud PC can be removed and re-attached to Windows 11. Alternatively, the image in the provisioning policy can be updated. In this method, only new users will receive Windows 11 Cloud PCs.
- In-place upgrades from Windows 10 to Windows 11 can be done from the Devices menu in Intune/Microsoft Endpoint Manager, or the Work from anywhere (preview) dashboard in Endpoint Analytics.
Apps4Rent Can Help with Windows 365 Setup
Although Microsoft has made provisioning of Windows 365 Cloud PC easy with dashboards and other tools, the product is still a work in progress. Cloud PC, especially the enterprise version could require technical skills in setting up and troubleshooting issues without impacting other users.
As a Microsoft Gold Partner, Apps4Rent is one of the few authorized vendors specializing in licensing and customization of Windows 365, Azure Virtual Desktop, and other Microsoft cloud solutions. Call, chat, or email our virtualization advisors available 24/7 via phone, chat, and email for assistance.