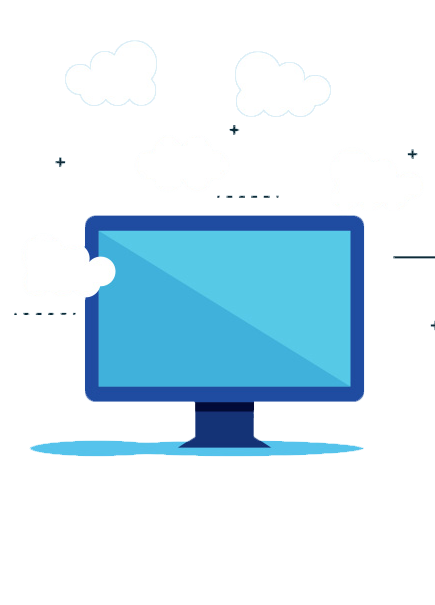How to Manage RDP Device Redirections for Cloud PCs?
Cloud PC is one of the most accessible virtualization solutions by Microsoft. It can be accessed virtually from any device, either using the Microsoft Remote Desktop software or a browser. Users often have to create redirections to connect to cameras, USB drives, printers, and other peripherals from remote devices such as Cloud PCs. These redirections can be done using the Remote Desktop Protocol (RDP). Redirections are enabled by default for Windows 365 Cloud PCs. However, users might have to override the default and block redirections for security reasons. In this article, we will explain how to manage redirections for Cloud PCs using RDP.
How to Configure Cloud PC RDP Properties for Redirection?
There are different methods for managing RDP device redirections for Cloud PCs. In this article, we will focus on configuring Cloud PC RDP properties using Intune Settings Catalog.
- Log in to the Microsoft Endpoint Manager (MEM) to the admin center portal to access the Intune settings catalog profile lists.
- In the Endpoint Manager Intune portal, go to Devices>Windows>Configuration profiles, and create a new profile.
- In the Create Profile window, select Windows 10 and later in the Platform dropdown, and Settings catalog (preview) in the Profile type dropdown, and click on Create.
- Provide the Name and Description of the setting catalog policy.
- Click on +Add Settings and select the policies/settings from the settings catalog policy categories on the policy configuration wizard.
- The Do not allow drive redirection option can be used to prevent mapping drives of client devices in a Remote Desktop Services session. Note that client drives are automatically mapped with the Cloud PC while connecting using Remote Desktop Session Host.
- After selecting the available policy settings to disable or enable other RDP settings, click Next to continue.
- The policies can be assigned to Cloud PC devices using Azure AD user groups or Intune filters for Cloud PC.
- To ensure that the policies are assigned only to Cloud PCs, click on All Devices>Filter, and include only Cloud PCs.
- Complete the Intune policy creation process by clicking on Review + Save.
- To verify the implementation of the Windows 365 Cloud PC RDP settings policy, navigate to Windows Components > Remote Desktop Services > Remote Desktop Session Host > Device and Resource Redirection and ensure that Do not allow drive redirection is enabled.
The alternative method to configure the policy for RDP device redirections for Cloud PCs is by creating and assigning a Group Policy Object.
Apps4Rent Can Customize Windows 365 Cloud PC
Although Intune provides a wide range of filters for managing policy deployment for Windows 365 Cloud PCs, admins must be careful while using filter rules in production. It is advisable to test such Intune filter rules and deployments in staging or pre-production environments before implementing device redirection rules on Cloud PCs to ensure that there are no conflicts while using such policies.
As a Gold Partner for Cloud Platform and a Tier 1 Microsoft CSP (Cloud Solutions Provider), Apps4Rent can help businesses and enterprises move their workloads to Windows 365 and Azure Virtual Desktops, along with other managed Azure services. Call, email, or chat with our Microsoft-certified virtualization experts, available 24/7/365 for assistance.