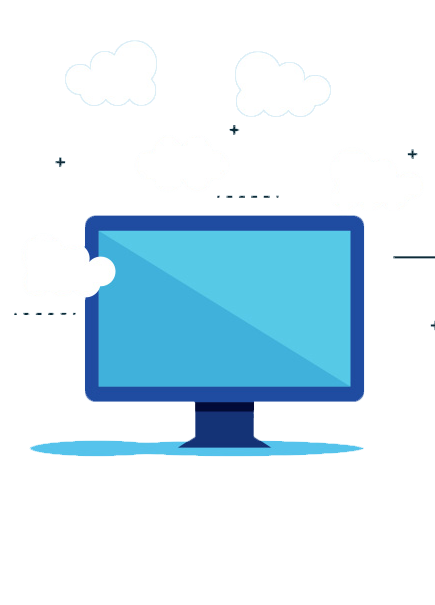How to Optimize Microsoft Teams on a Cloud PC?
In today’s crowded collaboration tech marketplace, the compatibility of an application with a wide range of platforms is one of the primary drivers for its success. In this regard, Microsoft Teams stands out against its competitors as it is not only compatible with most internet-enabled physical devices but is also supported in a wide range of virtual environments. While Microsoft Teams supports chat and collaboration features on most virtual desktop infrastructure, it can also provide access to calling and meeting functionalities with media optimization. In this article, we will explore how to optimize Microsoft Teams for Windows 365 Cloud PC.
What Are the Advantages of Optimizing Microsoft Teams for Windows 365 Cloud PC?
Windows 365 Cloud PCs provisioned with Windows 10/ Windows 11 images are pre-configured to enable peer-to-peer audio and video calls from physical endpoints. Here are some of the advantages of using Windows 365 Cloud PC optimized for Microsoft Teams.
- Users can take advantage of high-performance peer-to-peer streaming, which is facilitated through WebRTC, and accessed on the end-user device.
- Hardware redirection support is better as the Cloud PCs are redirected to the same hardware device.
- Hardware video decoding (HW decoding) and other benefits of the modern media stack are available in Windows 10/11 endpoints.
How to Optimize Microsoft Teams in Custom-Built Cloud PCs?
While a Cloud PC provisioned using Windows 10/11 Enterprise + Microsoft 365 images in the image gallery allows users to access Office applications that are optimized and pre-installed on the machine, organizations often use custom images that do not include the optimizations for Microsoft Teams while provisioning Windows 365 machines. Follow the steps below to create a custom image for Windows 365 Cloud PC with optimizations for Microsoft Teams.
- Create a registry setting key with Name: IsWVDEnvironment, Type: DWORD, and Value: 1, in HKEY_LOCAL_MACHINE\SOFTWARE\Microsoft\Teams.
- Ensure that the latest Visual C++ runtime is installed for the Teams WebRTC protocol redirection to work.
- Install the WebRTC Redirector (WebSocket) plugin so that Microsoft Teams can work in the Cloud PC environment with the optimizations.
- To provide access to Microsoft Teams on Windows 365 Cloud PC, install Microsoft 365 Apps + Teams using Microsoft Endpoint Manager.
- To verify that Teams has been optimized on the Cloud PC, click on the three dots (…) in the navigation bar of the application and go to About > Version. Ensure that WVD Media Optimized appears next to the version.
- If the audio devices and cameras available locally are not listed in the device menu even after restarting Teams on the Cloud PC, ensure that the microphone and camera have the App Permissions in the Privacy Settings on the local machine.
Apps4Rent Can Help with Teams for Virtualized Desktop Infrastructure (VDI)
While Windows 365 Cloud PC users can take advantage of the optimized Microsoft Teams environment without additional configuration unless a customized image is used, the user experience in other virtualization environments can vary from that of a non-virtualized environment, depending on the platform and modes in which it is used.
As a Microsoft and Citrix Partner, Apps4Rent provides managed Azure Services to help organizations procure licenses for Office 365/ Microsoft 365 and Teams and set up the application on Windows 365 Cloud PCs, Azure Virtual Machine, and Citrix Virtual Desktop, apart from other virtualization solutions. Call, chat or email our cloud consultants, available 24/7 via phone, chat, and email for assistance.