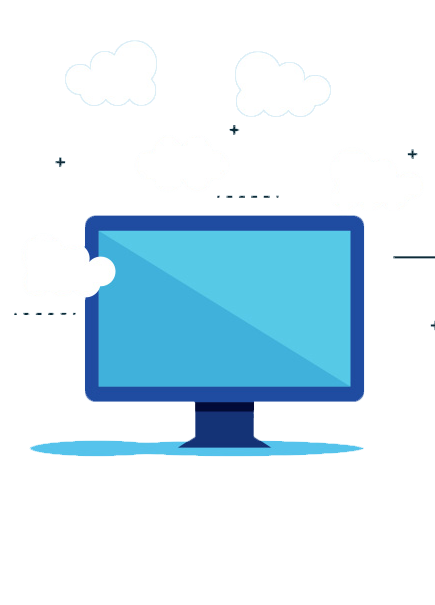How to Provide Localized Windows Experience on Windows 365 Cloud PC?
Windows 365 Cloud PC is a revolutionary new virtualization solution that provides users with a Windows operating system streaming experience that can be accessed using virtually any internet-enabled device. The solution is customizable and allows users to access their files, settings, and applications in the same state on any device, even after a session ends on a device. Similar to physical Windows-powered computers, Windows 365 Cloud PC offers a wide range of customizable settings, including the display language. In this article, we will explain how organizations can provide users with a localized Windows experience on their Windows 365 Cloud PC.
How to Create Windows 365 Custom Image with Languages?
There are two steps for providing a localized Windows experience with Windows 365 Cloud PC when users first sign in.
Creating a Windows 365 Cloud PC image with languages installed
Creating a custom Windows 365 Cloud PC with languages installed will ensure that the preferred languages will be available on the Cloud PC when the user signs in without any user action. To create a custom Windows 365 Cloud PC image with pre-installed languages, ensure that the Windows 365 Language Installer script. If the language required by the users is supported by PowerShell, it can be added to Windows using a script.
To do this, all admins have to do is to complete one of the Installation Options available in the Windows 365 Language Installer script. After running the script, the number corresponding to the language has to be entered for it to be installed on the custom image. Eventually, running the system preparation tool (Sysprep) will complete the configuration when the image of the custom Windows 365 Cloud PC is ready to be captured.
However, if the language is not supported by the PowerShell script, it can be added manually before the image is captured. Language packs can be added to Windows 10/11 multi-session images.
Using Group Policy for configuring default policy
After installing the languages on the Cloud PC, a Group Policy must be created to evaluate the device and set the appropriate language based on the user’s preferred language for Windows. Follow the steps below to configure Group Policy Preferences.
- Create a security group in Azure Active Directory for mapping users with their preferred languages and add the Cloud PC users to the appropriate security groups.
- Open Group Policy Management in Server Manager and create a Group Policy object which is linked to the Organization Unit (OU) or domain for the Cloud PCs.
- Right-click on the new Group Policy object and click on Edit…
- Select User Configuration > Preferences > Windows Settings, and right-click Registry.
- Click on New > Registry Item, and provide the details for the language in the General tab.
- Add the new security group from Targeting…>New Item>Security Group.
- Select User in group and click on OK to finish the new registry process.
- Select the desired language and region combination in the region combination “Group Policy Management Editor”. Confirm the choice by clicking the F5 button.
- Repeat the steps for each language that has to be made the default choice. Apply Group Policy loopback if these settings have to be used only for Cloud PCs when users have Cloud PCs and physical devices.
Apps4Rent Can Help with Windows 365 Enterprise Deployment and Configuration
While Microsoft 365 Cloud PC is easy to set up and deploy out-of-the-box, enterprises often require additional customizations. Even large enterprises often lack the IT capabilities to handle such customization requirements. As a Microsoft Gold Partner in several competencies, including Cloud Platform and Cloud Productivity, Apps4Rent provides managed Azure services to help with Windows 365 Cloud PC deployment and customization for businesses and enterprises. Contact our Azure specialists available 24/7 via phone, chat, and email for assistance.