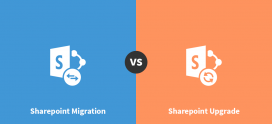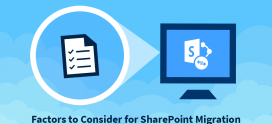Working With SharePoint: Modifying Master Pages Part 2
Welcome to the second part of our blog on modifying master pages. These blogs are intended for those just getting started with SharePoint and SharePoint Designer, although we do assume that you have working knowledge of CSS and are comfortable with the way a WYSIWYG website editor works.
The first part of this blog covered backing up your default.master page, opening the copy for editing and modifying the styles for your master page. Today we are going to continue with modifying placeholders and adding new content areas.
Modifying Content Placeholders
Content placeholders are areas of content that are swappable and customizable. If you modify the content placeholder on a master page, the changes you make can be applied site-wide.
The best way to navigate content placeholders is with the master page tool-bar. If it is not already open, you can open it by clicking “view”, navigating to “Tool-bars” and clicking on “Master Page”. With this tool, you can click the down arrow and get a comprehensive list of all the content placeholders on the site. When you choose one from the list, it highlights on the design page for editing.
An example would be the site name. If you locate it in the Master Page tool as “PlaceHolderSiteName” and click on it, you will see that the area on the design page highlights and is available to edit. If you click in the area, change the name and save the document, that change is made site wide. This is because the name does not appear in any html markup. Instead, it is stored in an ASP.NET variable that can be called any time the server sees PlaceHolderSiteName.
Adding new Content Areas
When building and customizing your new site you will want to add new content regions to your layout. To do so, you just add a content placeholder.
Adding a content placeholder is as easy as right- clicking the page in Design view, clicking “Manage Microsoft ASP.NET Content Regions” in the shortcut menu, typing the name of your new content area and clicking Add. A new placeholder with the name you gave it will appear on the page.
Again, to apply the changes, all you need to do is save the file.
I hope this has helped you in your quest to understand SharePoint and its many advantages and capabilities, and until next time, good luck on your SharePoint site! Now you can sign up with Apps4Rent for SharePoint 2013 Hosting services.