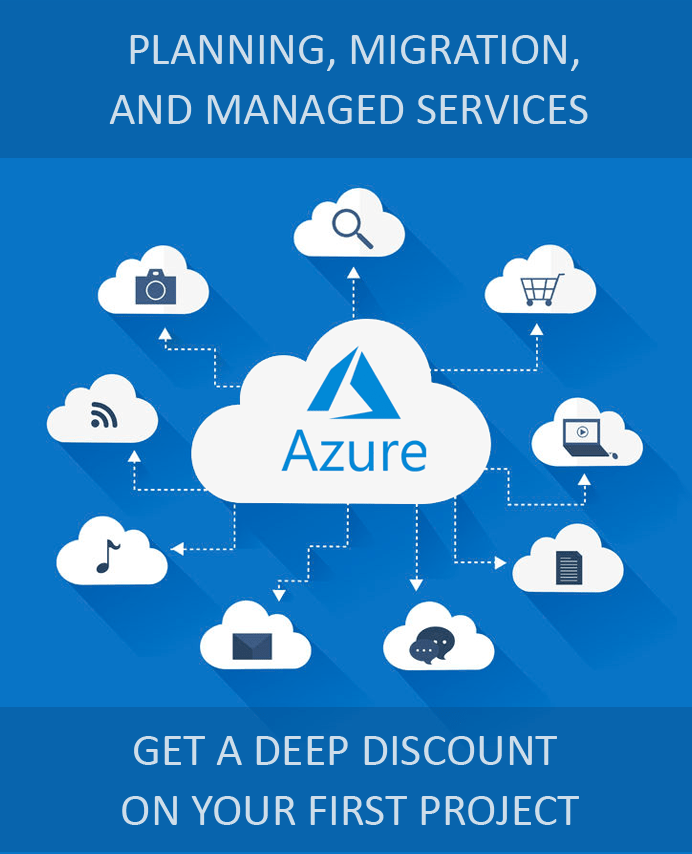How to Migrate WordPress to Azure?
The main reason for migrating your WordPress website to Azure can be that you have a website, and you think that it will grow in size and complexity over time. Azure provides you a platform designed for the infrastructure that your website will need as it grows. If you have decided to move your website from WordPress to Azure and want to know the procedure, this article can help.
With a WordPress migration plugin, you can save a great time in the lift and shift of your website from one hosting service provider to another. This post demonstrates a simple procedure that involves transferring an exact copy of your existing WordPress website to Azure using a WordPress migration plugin.
Moving ahead, we can divide the migration process into 2 segments.
Part 1: WordPress Installation Deployment on Azure
Step 1: Launch VM Instance
Log in to your Azure account and head over to the New section in the sidebar column. Type WordPress in the search box at the top of the dashboard, and then select one of the listed WordPress installation options.
Step 2: Configure WordPress Installation
Scroll down to the bottom of the same information page and click the Create button. This will lead you to the start of the WordPress installation settings configuration wizard for creating a virtual machine. Follow the wizard to fill the required information in all fields under the Basics, Size, Settings, and Summary tabs.
Step 3: Log in to WordPress
As you have successfully launched your WordPress application, now you will need to log in to your WordPress Dashboard. You can locate a link to WordPress Dashboard from the sidebar at the left of the page. Click on Dashboard, followed by the box that shows the virtual machine you created in the previous step.
-
Explore Boot Diagnostics
Scroll down the secondary sidebar column until you find Support + Troubleshooting, and click on the Boot diagnostics tab.
-
Access and Copy Login Credentials
When you are in the Boot Diagnostics section, click CTRL+F to open the search box. Enter application password in the search box and press the Enter button of your keyboard. Copy the application password when you find it and save it in Notepad.
-
Switch to WordPress Dashboard
Scroll up to the top of the secondary sidebar and click on Overview. You will see Public IP address for your WordPress application towards the right of the page. Copy it and press Enter. This will open your default browser.
Paste the Public IP address that you have copied in the URL address bar. Your WordPress login page will open. Enter user in the Username or Email Address field and paste the password you have saved in your Notepad in the Password field. Now, you will be able to login to your WordPress.
Part 2: Importing WordPress Website on Azure Virtual Machine
Step 1: Download WordPress Migration Plugin for Existing Site
Log in to your existing WordPress website and locate Add Plugins. Download the plugin to move ahead with the procedure.
Step 2: Export Website File
Activate the migration plugin after the download. Now, access the plugin from your WordPress sidebar column to export the file.
Step 3: Download WordPress Migration Plugin for New Site
Log in to your new WordPress website and locate Add Plugins. Download the plugin to move ahead with the procedure.
Step 4: Import Website File
Activate the migration plugin after the download. Now, access the plugin from your WordPress sidebar column to import the file.
Step 5: Change Permalink Structure
Once you have successfully imported your existing WordPress website to Azure, it is recommended to reset your permalink structure. Go to Settings from the WordPress dashboard and select Permalinks, and here you can check the radio button with the permalink structure you prefer.
Apps4Rent Can Help with WordPress to Azure Migration
The tools that are generally used in WordPress to Azure migration have their limitations. Ensuring that data such as files/folder structure, databases, domain names, and SSL certificates are preserved requires deep WordPress migration expertise. You can host the world’s most popular content management system – WordPress on Azure with Apps4Rent’s expertise. As a Tier 1 Microsoft CSP, Apps4Rent is your perfect partner for reliable Azure hosting services and WordPress to Azure migration. We are available 24/7 via phone, chat, and email for hosting plans inquiries and end-to-end migration assistance.