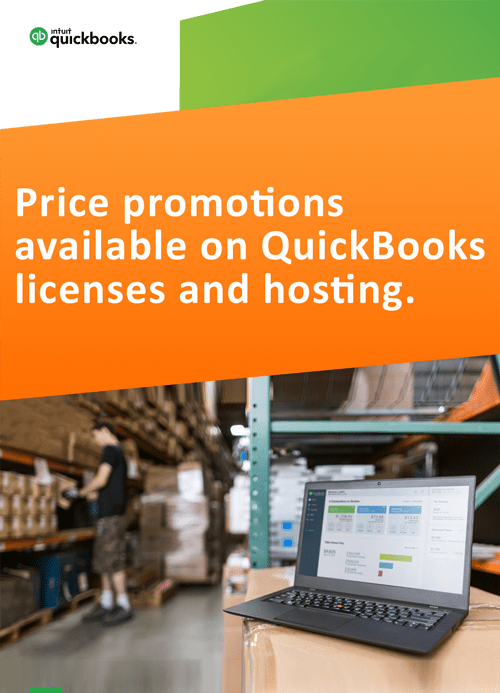How to Use QuickBooks Along with Excel?
QuickBooks is a business accounting application that allows individuals and companies to track the financial health of their business by managing income, expenses, etc. Some use cases of QuickBooks include invoicing customers, paying bills, generating reports, and preparing tax sheets. The QuickBooks product line offers several solutions that help professionals, mainly in small and mid-sized businesses to meet their accounting needs.
At the same time, we have Microsoft Excel. Excel spreadsheets are widely used as a quick and simple way to add records in a standardized format. The salient features of Microsoft Excel include calculation, graphing tools, pivot tables, and macro programming language. Excel spreadsheets are helpful in data analysis and documentation. There can be situations where you need to use QuickBooks and Excel in conjunction.
Can QuickBooks and Excel Exchange Data?
When you have information saved in Excel spreadsheets and want to use it along with QuickBooks, you can import Excel files using QuickBooks. QuickBooks allows you to import data into the appropriate Vendor, Customer, Items, and Chart of Accounts from an Excel file. Similarly, QuickBooks also lets user export records maintained in QuickBooks to Excel spreadsheets.
There are generally two methods of importing data from an Excel file into QuickBooks. These methods are known as Standard Import and Advanced Import. Let’s first see the standard method.
Standard Method of Importing Data from Excel into QuickBooks
To import fields such as Customers, Vendors, and Items, follow the steps given below.
- Select the File menu, click on Utilities, followed by Import and Excel Files.
- If the Add/Edit Multiple List Entries wizard pops up, click No.
- To import the files using the wizard:
- Select the type of data.
- QuickBooks opens a formatted Excel sheet. Once you enter your information, save the file, and close it, you will be able to select Add My Data Now.
- Review results and view imported data in QuickBooks.
- Click on Close when done.
To import the Chart of Accounts, the procedure is as follows.
- Navigate to the Lists menu, then click Chart of Accounts.
- Select Account and then select Import from Excel.
- Select Browse to locate the Excel file you want to import.
- Select the file, then click on Open.
- Select the Excel Sheet that contains data you want to import.
- Map your accounts.
Through mapping, you instruct QuickBooks on how to import data stored in the spreadsheet. Column names in QuickBooks must match with the column names in your Excel sheet. To do so:- Enter a mapping name.
- Select Account as Import type.
- Match the fields in QuickBooks with the column names in your spreadsheet.
- Click on Save.
- Click on Import. If it is your first time at importing data, select Yes to confirm the process.
Advanced Method of Importing Data from Excel into QuickBooks
The advanced method helps you import Items, Customers, Vendors, and other lists. You can fetch records from a newly created Excel or CSV file or can use a file that is formatted for QuickBooks. If you do not have an Excel sheet formatted for QuickBooks, you will have to make changes in your QuickBooks and Excel data preferences. To read more about the advanced method, you can click here.
Exporting QuickBooks Data to An Excel Spreadsheet
You can export lists and transactions for Customer, Vendor, and Payroll along with the Items list to an Excel sheet. With Excel drop-down lists under appropriate menus, QuickBooks allows you to export items, reports, and transactions easily. If you are more comfortable with the appearance of data in a spreadsheet as compared to its appearance in QuickBooks, you also get an option to customize the exported data without affecting the records originally saved in QuickBooks.
How Apps4Rent Can Help?
Excel is an integral part of Office 365 and holds tremendous potential for analytics and reporting needs. As a Tier 1 Microsoft CSP for Office 365, Apps4Rent offers its expertise in Office 365 to make your migrations risk-free with zero downtime and no data loss. We are also an Intuit Authorized Hosting Provider and help you securely access QuickBooks hosted on our cloud servers. Our support team is in your service 24/7 via phone, chat, and email. Contact us today for free migration assistance.