How to Create Linked Server from SQL Server to Azure SQL Database?
Due to huge capital requirements, many enterprises are switching to cloud solutions for better flexibility. But not all workloads can be moved from on-premises to the cloud. In that case, the best option is to link the databases. Microsoft Azure is the best solution as it is a cloud platform that offers an enormous collection of services, which includes platform as a service (PaaS), infrastructure as a service (IaaS), and managed database service capabilities. It offers high availability architecture which ensures data against failures and relieves enterprises from having to think about maintenance or potential outages. In this article, we will explain how to create a linked server from SQL Server to Azure SQL Database.
What Are the Advantages of Using Linked Server with Azure SQL Database?
- Provides advanced security features including audit logs, data encryption, and data masking.
- Offers built-in intelligence feature which learns database patterns to adjust for any changes and alert owners of necessary points of attention.
- Provides secure migration of apps from on-premises to the cloud, along with access to the Azure Resource Manager API for dynamic provisioning.
- It can also be integrated with other Microsoft services such as Azure Active Directory, the Microsoft Azure Portal, SQL Server Management Studio, Visual Studio Code, and Microsoft System Center.
How to Create a Linked Server from SQL Server to Azure SQL Database?
Follow the sequence of steps to create a Linked Server from SQL Server to Azure SQL Database.
- Connect to SQL Server Instance in SSMS tool.
- Navigate to Object Explorer.
- Expand the Server Objects and right-click on the linked server.
- Then, create a New Linked server.
- Navigate to the General tab in the new Linked server window.
- Under the Server type section, choose the “Other data source” option.
- Give an appropriate name to the Linked server in the Linked Server section.
- Choose the “Microsoft OLE DB Provider SQL Server” in the Provider dropdown.
- Next, specify the Azure database logical server name in the Data source section.
- Enter the Azure database name that you want to create the Linked server to in the catalog field.
- Now go to the Security tab and choose the option “Be made using this security context.”
- Enter the SQL login credentials, which are already present on the Azure DB server
- Once the Linked server is successfully created, you can see it when you expand the Linked Server section in Object Explorer.
- Next, Open a new query window in SSMS and switch to the on-premises SQL server context.
- Finally, you can now run the SELECT query to fetch data using the Linked server that you created in the previous steps.
Apps4Rent Can Help in Linking On-premises SQL Servers to Azure SQL Database
The process involved in linking on-premises infrastructure to Azure SQL Database depends on the goals and requirements of the business. It can be a time-consuming process to link loads of data by using SQL Queries.
As a Tier 1 Microsoft CSP, Apps4Rent provides managed Azure services to help business migrate their on-premises workloads to the cloud seamlessly to help businesses take advantage of the cloud platform. Call, chat, or email our Azure solution architects, available 24/7 via phone, chat, and email for assistance.
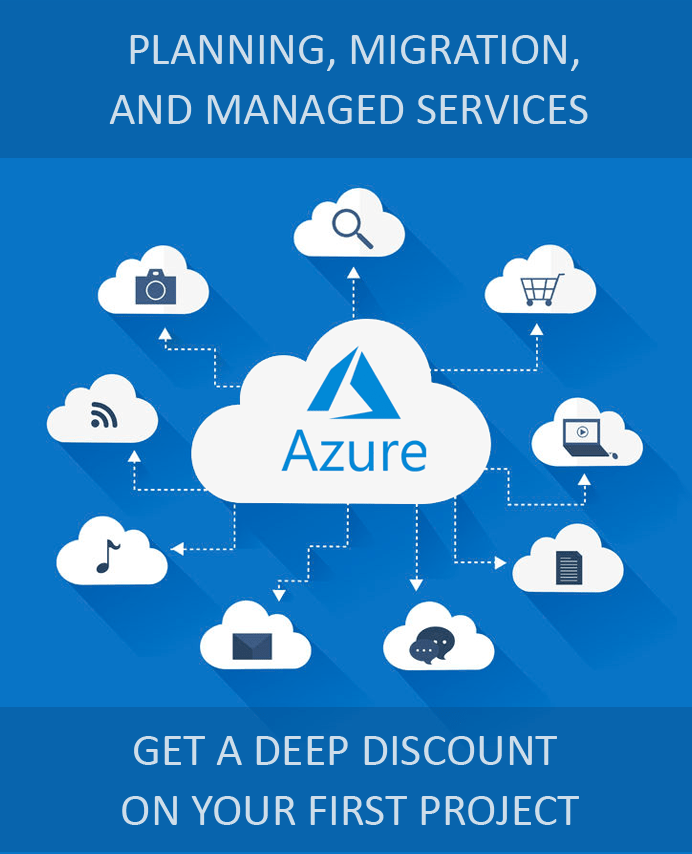
Looking for help with Azure?
Our Azure experts can help you.


