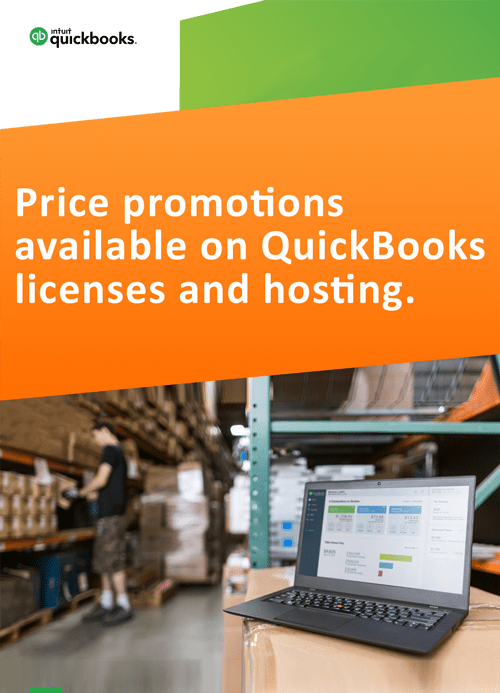Shopmonkey Integration with QuickBooks
In this fast-paced world, many businesses might face significant challenges with labor-intensive and time-consuming processes, including job management, inventory management, estimates, VIN lookup, and invoicing. These manual processes can result in inefficiencies, errors, and delays and can have a detrimental impact on productivity, increase costs, and lead to customer dissatisfaction. Shopmonkey is an all-in-one shop management software that helps businesses manage their processes through appointment scheduling, invoicing, messaging, reporting, and digital vehicle inspection tools. Businesses can effortlessly create and manage jobs, estimates, and purchase orders, easily look up VINs, and seamlessly order parts. It also provides a visual dashboard and robust reporting tools that help businesses gain deeper insights into their performance, helping them boost their productivity. In this article, we will explain how to integrate Shopmonkey with QuickBooks.
What Are the Advantages of Integrating Shopmonkey with QuickBooks?
There are several benefits of integrating Shopmonkey with QuickBooks. Here are some of them:
- Allows users to automatically synchronize invoices, inventory, purchase orders, customer information, and payments to QuickBooks.
- Enables users to send confirmations and automated appointment reminders to their clients.
- Users can track the status of all parts by order or by job from each work order.
- Allows users to automatically import vehicle data using the mobile app’s license plate and VIN scanning technology, or look up by year, make, or model.
- Users can text and email invoices to customers, allowing them to pay from anywhere.
- Allows users to set up smart automation in their workflow to convert work orders to invoices and easily archive completed jobs.
How to Integrate Shopmonkey with QuickBooks?
Follow these steps to integrate Shopmonkey with QuickBooks Desktop.
- Log into your Shopmonkey account.
- Navigate to Settings and under “Integrations” select “QuickBooks.”
- Click on the “Connect to QB Desktop” button.
- You will be prompted to download and install the Shopmonkey Sync Manager.
- You will be provided with a personalized token. Copy it and paste it into the Sync Manager.
- Click “Save.” Now, you will see the connection status update. Wait till the status changes to “Connected.”
- Log into your QuickBooks account in a single-user mode as an administrator.
- Go back to your Shopmonkey account and click “Connect.”
- A QuickBooks certification window will pop up, select “Yes, always: allow access even if QuickBooks is not running.”
- Once done, go to your Shopmonkey account and select the data items that you want to synchronize with QuickBooks Desktop.
Apps4Rent Can Help with Shopmonkey and QuickBooks Integration
With Shopmonkey, businesses can create and manage jobs, estimates, and invoices, while QuickBooks Desktop provides robust accounting capabilities. By integrating the two solutions, businesses can easily synchronize various data items from Shopmonkey to QuickBooks Desktop, thus eliminating the need for manual data entry, reducing errors, and speeding up the payment collection process.
As an Intuit Authorized Hosting Provider, Apps4Rent provides dedicated QuickBooks hosting services, which are powered by top-tier SSAE 16 data centers in New York and New Jersey. With over a decade of experience in third-party integrations, we can help you seamlessly configure and integrate QuickBooks with Shopmonkey, ensuring it aligns perfectly with your specific business requirements. Contact our QuickBooks experts available 24/7 via phone, chat, and email for any assistance.