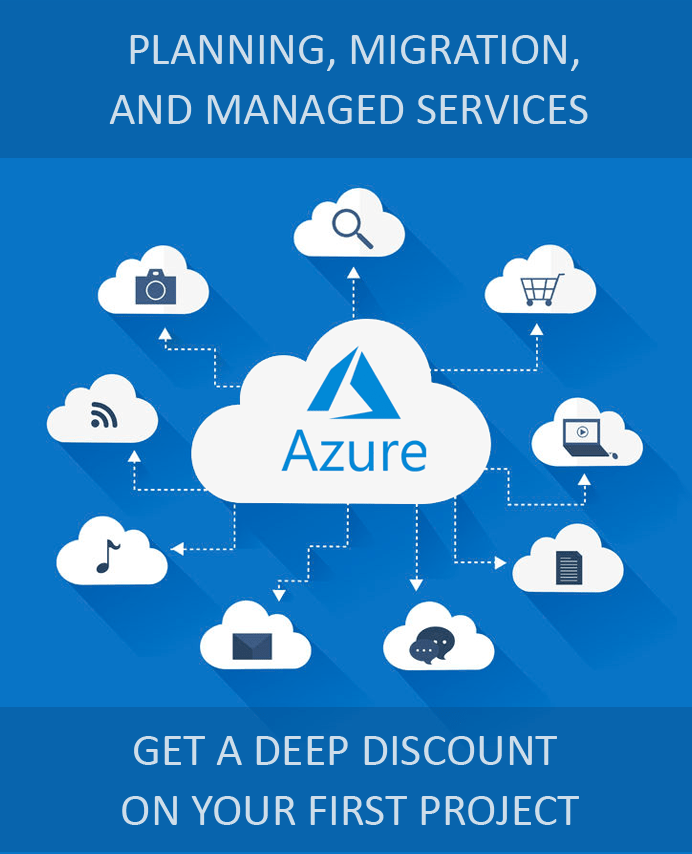How to Migrate Azure AD Connect to a New Server?
Azure AD Connect (AAD Connect) is a tool that used to synchronize Active Directory account to the cloud. This is useful when organizations are adopting the cloud environment with solutions like the Office 365 suite. Organizations may already have the Azure AD Connect installed on their on-premises server. Organizations might have to upgrade their servers for reasons ranging from infrastructure upgrade to a change in the operating system. In such a scenario, it might be necessary to replace the existing server with a new one and the Azure AD Connect tool also has to be migrated. Let us take a look at the steps needed to migrate Azure AD Connect to a new server.
Set up Azure AD Connect on the New Server
Before you begin the installation, ensure that the new server is joined to the AD domain and has a static IP address.
- Download the latest version of the AADConnect instance on the new server and initiate the installation.
- Because you will need the same configuration as the AADConnect instance on the old server, choose ‘Customize’ on the Express Setting dialog.
- Select the required components to be installed and configure the sign-in options before connecting to Azure AD with global administrator credentials.
- Add the Active Directory with Enterprise Admin credentials.
- Select the Organizational Units (OU) and the domains to be synchronized along and their users and devices.
- Select the optional features that you require.
- Enter the Domain Admin credentials to enable SSO.
- Click on the checkbox to enable the staging mode once you are ready to configure.
- Click on Exit once the AAD Connect tool installation is complete.
Prepare the Old Server with Azure AD Connect
The Active Directory forest on the old server should stop synchronizing with Azure before you can migrate Azure AD Connect to the new server.
- Launch the AAD Connect tool on the old server and navigate to Configure.
- Select the Configure staging mode option in Tasks.
- Type in the Azure AD global administrator credentials and select the Enable staging mode option on the next dialog.
- In the Configure dialog, uncheck the Start the synchronization process when configuration completes option and click on Configure.
- Exit the wizard and close the Azure AD Connect tool on the old server.
Enable Active Directory Synchronization on New Server
The new server should now be able to synchronize changes with Azure AD. Consequently, the staging mode has to be disabled on it.
- Launch the AAD Connect tool and click on Configure.
- Select Configure staging mode on the Tasks dialog.
- Type in the Azure AD global administrator credentials and uncheck the Enable staging mode option on the Staging mode dialog.
- Click on Next and check the Start the synchronization process when configuration completes option before selecting Configure.
Uninstall AAD Connect on Old Server
Once the Active Directory has been synchronized with Azure AD, the AAD Connect tool can be uninstalled from the old server.
- Navigate to Programs > Uninstall a program from the Control Panel.
- Select Microsoft Azure AD Connect from the list and click on Uninstall.
- Once the Azure AD Connect application opens, uninstall the supporting components also by clicking Remove.
- Exit the Azure AD Connect tool to complete the process.
Apps4Rent Can Help with Azure AD Connect Setup
Ensuring that the settings are the same on both servers is important to migrate Azure AD Connect to a new server. Understanding the differences in configurations might require technical assistance. As a Microsoft CSP, Apps4Rent assists businesses with 24/7 phone, chat, and email support for cloud solutions. Contact us today for the best prices on Azure services.