Chronotek Integration with QuickBooks
As the business expands, it becomes difficult to keep track of business operations. Chronotek is a cloud-based time tracking service designed to help businesses manage and track the job progress of a remote workforce. It allows employees to easily clock in & out by phone call or mobile app. It is designed to help businesses control labor costs & simplify payroll processes. It also calculates payroll hours automatically by work week for any pay period. In this article, we will explain how to integrate Chronotek with QuickBooks.
What Are the Advantages of Integrating Chronotek with QuickBooks?
Integrating Chronotek with QuickBooks helps businesses to keep track of their employees, simplify payroll tasks and provide other features such as:
- Uses proprietary GPS technology to report employee location with a daily map to show all details in QuickBooks.
- Uses IVR technology which captures caller ID for location verification from site phones, time stamp and voice recording.
- Provides live dashboards to display color-coded chart of location verification, and total of hours by work week of employees and records it in QuickBooks.
- Allows communication between employees and management with voicemail and in-app messages.
How to Integrate Chronotek with QuickBooks?
Chronotek can be integrated with QuickBooks Desktop and QuickBooks Online. Follow the instructions given below to integrate Chronotek with QuickBooks Desktop.
- Open Chronotek app.
- Match your employee names and job names in Chronotek with QuickBooks.
- Go to Snapshot settings > Payroll settings > Default Pay Types, fill in the required fields and click “Save.”
- On the same screen, go to the Work Week Settings tab, define your work week start day same as that in your QuickBooks and save your settings.
- Go to Export settings tab on the same screen, generate an integration key and save.
- Next, click on “Install Now.”
- You will need to enter your account number and integration key.
- A QuickBooks certificate screen will pop up, select “Yes, whenever this QuickBooks company file is open” then check the box and click “Continue.”
- Go to Payroll Functions, Change Payroll Period and set your pay period that you want to send to QuickBooks.
- Next, go to Payroll Functions, Payroll Snapshot and click on New Snapshot.
- Next, go to General tab. With your QuickBooks company file open, click the “QuickBooks Validate” button.
- Click on the QBInterface Application download file in the bottom left corner.
- Chronotek and QuickBooks are now integrated.
- To export data, click the “QuickBooks Export” button.
- Finally, click “Yes” to start exporting data to QuickBooks.
Apps4Rent Can Help with Chronotek and QuickBooks Integration
As evident from the above steps, integrating Chronotek with QuickBooks is a complex process and often introduces errors and can result in data loss if not done correctly. It is therefore important to ensure that the integration process is performed correctly.
As an Intuit Authorized Hosting Provider, Apps4Rent offers hosting for QuickBooks Enterprise and QuickBooks Desktop from our top-tier SSAE 16 certified datacenters. Reach out to our QuickBooks specialists available 24/7 via phone, chat, and email for assistance.
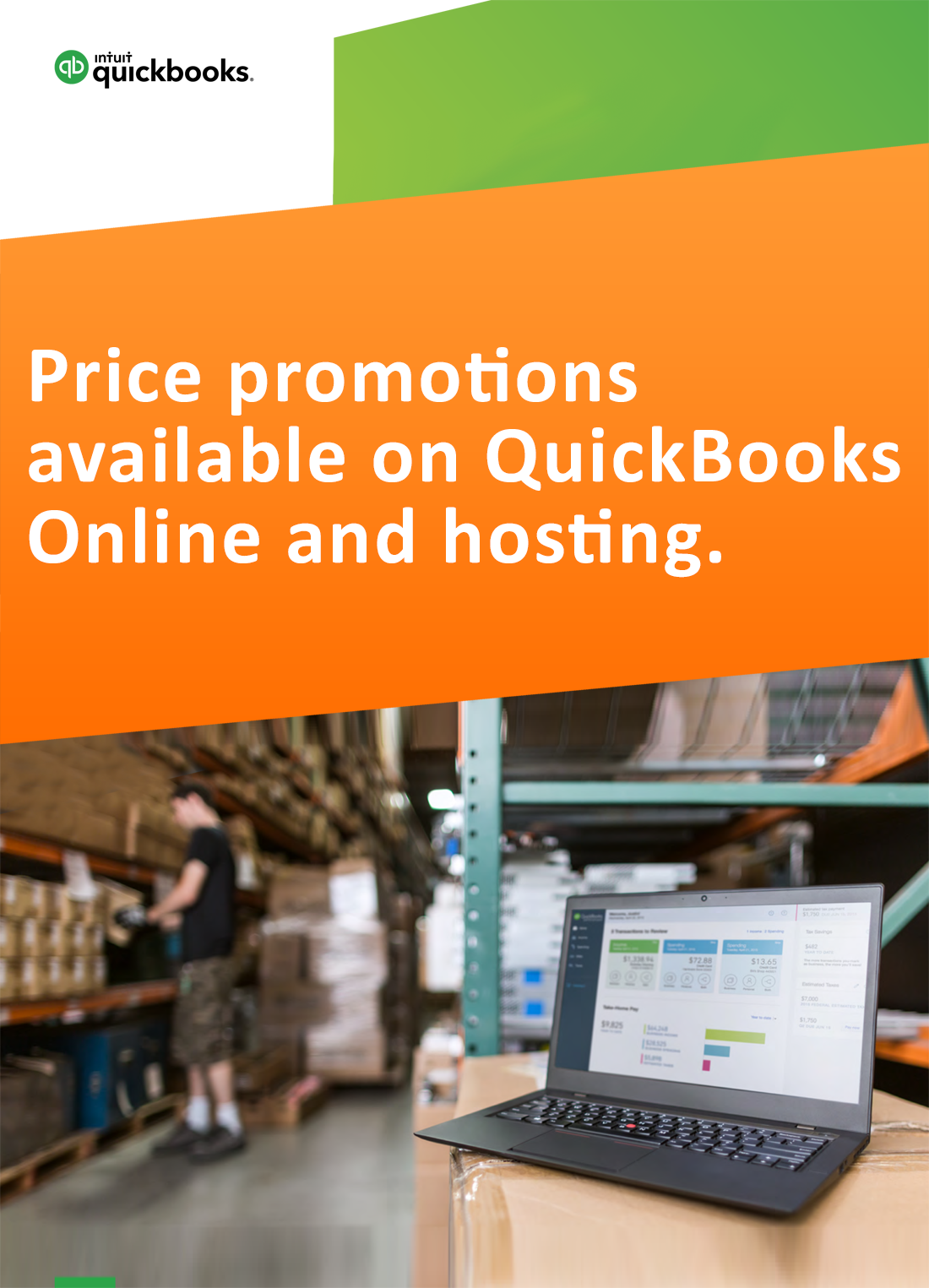
Request for price promotions

