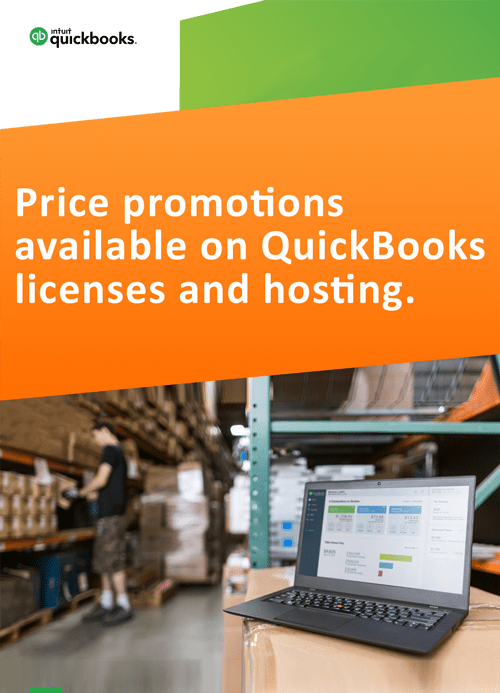BlueFolder Integration with QuickBooks
BlueFolder is a field service management software that helps to increase equipment uptime, streamline preventive maintenance, eliminate tedious maintenance tasks, and maximize technicians’ efficiency. BlueFolder helps commercial service professionals on the field stay on schedule, and access critical job details and work order management features in a mobile and web-based user-friendly interface. Its features are structured to meet the needs of service teams from small companies to large-scale enterprise organizations. In this article, we will explain how to integrate BlueFolder with QuickBooks.
What Are the Advantages of Integrating BlueFolder with QuickBooks?
Integrating BlueFolder with QuickBooks helps to eliminate manual data entry, automate several other processes, and provides other advantages such as:
- Provides accurate service history records and tracking of maintenance schedules to help the team maintain and increase equipment uptime and customer satisfaction.
- Automatically creates customers, items, and tax codes.
- Utilizes CRM capabilities to manage contacts, multiple contacts, and locations in a flexible manner.
- Integrates billable labor, materials, and expenses, for accurate and complete billing and reporting.
How to Integrate BlueFolder with QuickBooks?
Follow the instructions given to integrate BlueFolder with QuickBooks Desktop.
- Log into your BlueFolder account.
- Click on the Billing tab on the main navigation bar.
- Click the New Billing Batch button/link.
- Use the filtering criteria to locate and select the work orders you want to include in the batch.
- Specify the details that are to be included in the batch by clicking the Batch Options button.
- After selecting everything to be included in the batch, click the Save Batch button.
- Go to the Billing Tab and click on Download QuickBooks Import Tool in the drop-down menu.
- Once the file is downloaded, open the file. The QuickBooks Import Setup Wizard will start.
- The QuickBooks Import Wizard will guide you through the installation of the QuickBooks Import Tool.
- Once the QuickBooks Import Tool has launched, click the Browse button, select the file you would like to import to QuickBooks, and click the Start Import button.
- QuickBooks certification page will pop up, select the preferred option, and click on Done.
- Once you have selected Done, QuickBooks Import Tool will begin importing the chosen files.
Why Host BlueFolder and QuickBooks Desktop with Apps4Rent?
One of the challenges of integrating BlueFolder with QuickBooks Desktop is that the import tool must be kept running to ensure the data is being transferred to QuickBooks. For larger files, this process may take considerable time and may result in data loss if the system is interrupted due to a power cut or any other factors.
As an Intuit Authorized Hosting Provider, Apps4Rent can provide cloud-based QuickBooks hosting services in our top-tier SSAE 16-level data centers and can also assist in integrating BlueFolder with QuickBooks seamlessly. Contact our cloud solutions advisors and QuickBooks specialists available 24/7/365 over the phone, chat, and email for support.