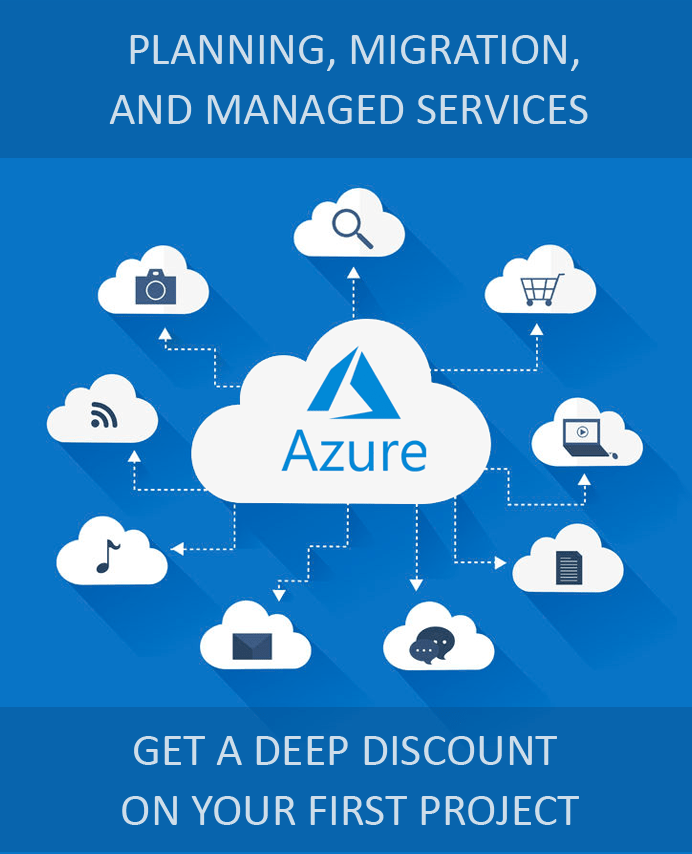How To Synchronize Active Directory With Azure?
As a comprehensive identity and access management solution, Azure Active Directory (Azure AD) extends the reach of on-premises identities to many SaaS applications hosted in any cloud. It is different from Active Directory (AD) in the sense that the latter is a domain controller with different capabilities than Azure AD. Synchronizing on-premises AD with Azure AD enables remote access to on-premises applications, promotes better collaboration, and enforces stricter security measures apart from other functions. Learn how to synchronize Active Directory with Azure in this blog.
New Active Directory Creation
- Log in to the Azure portal and create a new Azure Active Directory.
- You will get a confirmation that a new directory has been created.
- Verify its availability on the menu list in the Azure portal.
- Click on the link for Azure Active Directory.
Administrator Account Creation
- Create a New User from the Users and groups link in the newly available Azure Active Directory.
- Create a new admin account and fill in the profile details.
- Give the newly created user Global administrator role and click on Create.
Resetting Admin Password
- The password for the newly created admin can be reset from the Azure portal.
- Type in the temporary password when prompted to log in and change it after the first login.
Installing Azure AD Connect
- Download Azure AD Connect from the official Microsoft site.
- Save the MSI file on the desktop and proceed with the installation steps.
- Verify the availability of the application from the newly created desktop icon.
Reviewing Existing Active Directory Domain
- This step involves the verification of users in the existing on-premises Active Directory.
- Navigate to Active Directory users and computers in the existing domain.
- Expand the Users Organizational Unit container to verify that the objects which need to be moved to Azure AD exist.
Synchronizing Azure AD with On-Premises AD
- Launch the Azure AD application from the newly created desktop icon.
- Select the Express settings option and enter the credentials for local and global admins.
- Select the Continue without any verified domains option if you have not configured any UPN Suffixes.
- Initiate the synchronization process by clicking Install.
- Click on the Exit button when you see the Configuration complete message.
Verifying Successful Active Directory To Azure Synchronization
- Launch the Azure portal again and navigate to the Active Directory link.
- The synchronization is successful if you can see all the local Active Directory users in the All Users menu.
How to Enable Azure Services?
Azure empowers businesses to better leverage the capabilities of cloud computing. It extends and complements the capabilities of your on-premises solutions with better collaboration, security, and analytics features. With Azure AD, you can implement an identity management solution that includes powerful features such as Single Sign-On (SSO), Multi-Factor Authentication (MFA), SaaS application access, and other features which are not available with on-premises AD.
As a Tier 1 Cloud Solution Provider (CSP) for Azure, Apps4Rent provides end-to-end Azure implementation services including setup, installation, and deployment with round-the-clock assistance by Microsoft-certified consultants via phone, chat, and email. Contact us for any promotional pricing on Azure AD premium plans.