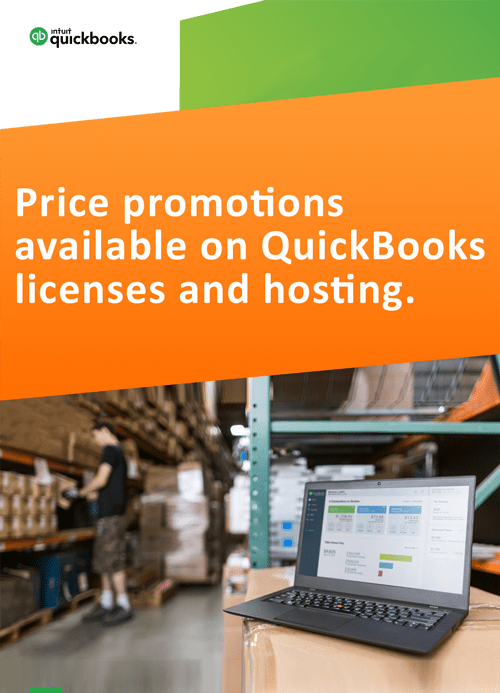How to Use IconTime with QuickBooks?
IconTime is a popular time and attendance solution for small and medium businesses. In addition to universal, automated, and biometric time clocks, IconTime also has a comprehensive employee time clock, that has been used by businesses for decades to run their operations smoothly and maintain payrolls accurately.
Many small and medium businesses, such as restaurants, medical offices, manufacturing, and retail companies, used QuickBooks for accounting along with payroll solutions. Ideally, the payroll management solution should be able to integrate with QuickBooks to simplify operations. In this article, we will explore how businesses can use IconTime with QuickBooks.
What Are the Advantages of Using IconTime with QuickBooks?
The IconTime Systems QuickBooks Plug-in application is designed to import employee hours into QuickBooks. Here are the advantages of using IconTime with QuickBooks.
- The employee clock time can be directly managed from QuickBooks.
- The details of employees, such as regular and overtime hours can be imported and synchronized between the two applications.
- Existing employee details in QuickBooks can be linked with the employees in IconTime.
- Pay items are automatically matched between the applications.
- It works with other QuickBooks compatible applications such as Payroll and Timesheets.
How to Setup IconTime with QuickBooks?
The IconTime QuickBooks plug-in integrates with QuickBooks Payroll for synchronizing employee records and hours between QuickBooks and Universal Time Clock. Here are how users can set up IconTime with QuickBooks.
- Install the Time Clock software on the same machine on which QuickBooks Desktop is installed.
- Save the file on the Windows Desktop and run the executable file.
- Follow the steps in the Setup Wizard, and the plug-in will appear in the QuickBooks menu once the installation is complete.
- Launch the QuickBooks applications and navigate to Edit>Preferences.
- Click on Time Tracking and then on Company Preferences.
- When the “Do you track time” option appears, select Yes, and then choose the first day of the week.
- Click OK and save the changes.
- Click on Edit>Preferences again, and then navigate to Payroll & Employees. Click on Company Preferences>Employee Defaults.
- Ensure that the option, “Use time data to create paychecks.”, is selected.
- Click on OK and save the changes.
- Close the Employee Defaults window and click on OK again to save the changes.
- Close the preferences window to complete the setup for exporting data from IconTime Time Clock to QuickBooks.
Once the setup is completed, the time data can be used to create paychecks with QuickBooks.
Apps4Rent Can Help with QuickBooks and IconTime Remote Access
Sometimes, admins notice that time data is not imported into QuickBooks timesheets even after employees are synchronized. Such issues can arise if the applications are not updated correctly, or settings have changed. It is, therefore, important to ensure that the data is updated frequently to minimize accounting issues that might arise.
As an Intuit Authorized Hosting Provider, Apps4Rent offers hosted QuickBooks Desktop and QuickBooks Enterprise from our top tier SSAE 16 certified datacenters. Data is automatically backed up every night to ensure security and consistency. Feel free to reach out to our QuickBooks specialists available 24/7 via phone, chat, and email for assistance.