How to Integrate ServiceTrade with QuickBooks?
As businesses expand, they may encounter significant challenges in effectively managing and tracking their service operations. These challenges can lead to inconsistencies, errors, and operational inefficiencies, which can negatively impact the overall performance and profitability of the business. ServiceTrade is a cloud-based solution that helps businesses streamline their service operations, manage appointments, track job progress, and generate professional quotes and invoices all from one centralized platform. It lets businesses view all their work orders on a map to create efficient routes and assign multiple techs to a single appointment, removing the complexity of service scheduling workflows and increasing productivity. In this article, we will discuss how to integrate ServiceTrade with QuickBooks.
What Are the Advantages of Integrating ServiceTrade with QuickBooks?
Here are some of the benefits of integrating ServiceTrade with QuickBooks.
- Automatically synchronizes customers, jobs, and invoices to QuickBooks.
- Allows users to track the performance of employees in the office and in the field and customize reports by selecting the data and a report in the desired format.
- Enables users to track every project detail including schedules, parts and labor costs, progress reporting, and share real-time status reporting with their team and customers.
- Users can personalize their timecards by selecting specific items to include, such as labor, travel, training, vacation, and expenses.
How to Integrate ServiceTrade with QuickBooks?
ServiceTrade can seamlessly integrate with both QuickBooks Online and QuickBooks Desktop. Here are the steps for integrating ServiceTrade with QuickBooks Desktop.
- Log into a QuickBooks account in a single-user mode as an administrator.
- Log into your ServiceTrade account.
- In the ServiceTrade account, click on your profile picture, then click “Account Settings.”
- Click on the “Add an External System” button.
- From the “Type” drop-down menu, select “QuickBooks.”
- Enter “System Name” as “quickbooks” and “System Label” as “QuickBooks.”
- Click “Save.”
- Next, click on the “Connect using the WebConnector” button.
- Click on the “Download QWC” button. A QWC file will be downloaded.
- Open the file you downloaded in the previous step.
- A QuickBooks certification window will pop up, click on the “OK” button.
- Next, select “Yes, always; allow access even if QuickBooks is not running” and click “Continue.”
- A “QuickBooks Web Connector” window will pop up on the screen.
- Go back to your browser with the connection steps and copy the displayed password.
- Now, go to “QuickBooks Web Connector” and paste the password into the “Password” area.
- Go back to your browser with the connection steps and click on the link “refresh this page.”
- Go to “QuickBooks Web Connector” check the box on the left side of the ServiceTrade application and click “Update Selected.”
- Once the progress bar reaches “100%” and the “Last result” shows “Success,” go to your ServiceTrade account, click “Send” and select “Submit Invoice to QWC: Aardvark Service.”
Apps4Rent Can Help with ServiceTrade and QuickBooks Integration
With ServiceTrade and QuickBooks integration, businesses can leverage the features of both solutions and easily manage their invoices, payments, and financial reporting, ensuring accurate and up-to-date financial records. However, businesses need to make several configurations based on their unique requirements to ensure successful integration.
As an Intuit Authorized Hosting Provider, Apps4Rent offers QuickBooks cloud hosting services from top-tier SAE-16 data centers in New York and New Jersey, and with a wealth of experience in over 200 third-party integrations, we can help you seamlessly integrate ServiceTrade with QuickBooks. Contact our QuickBooks specialists available 24/7/365 via phone, chat, and email for assistance.
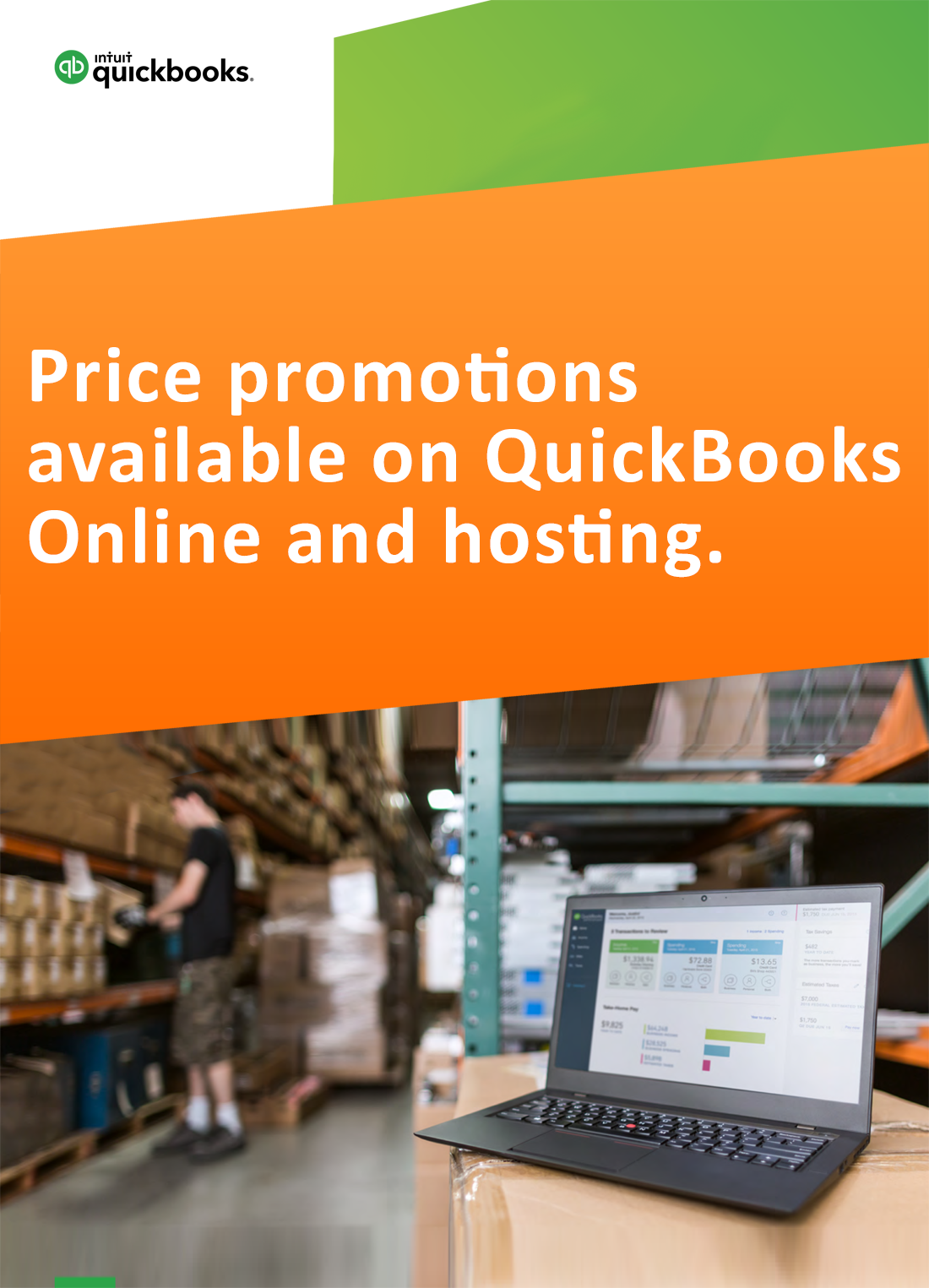
Request for price promotions

