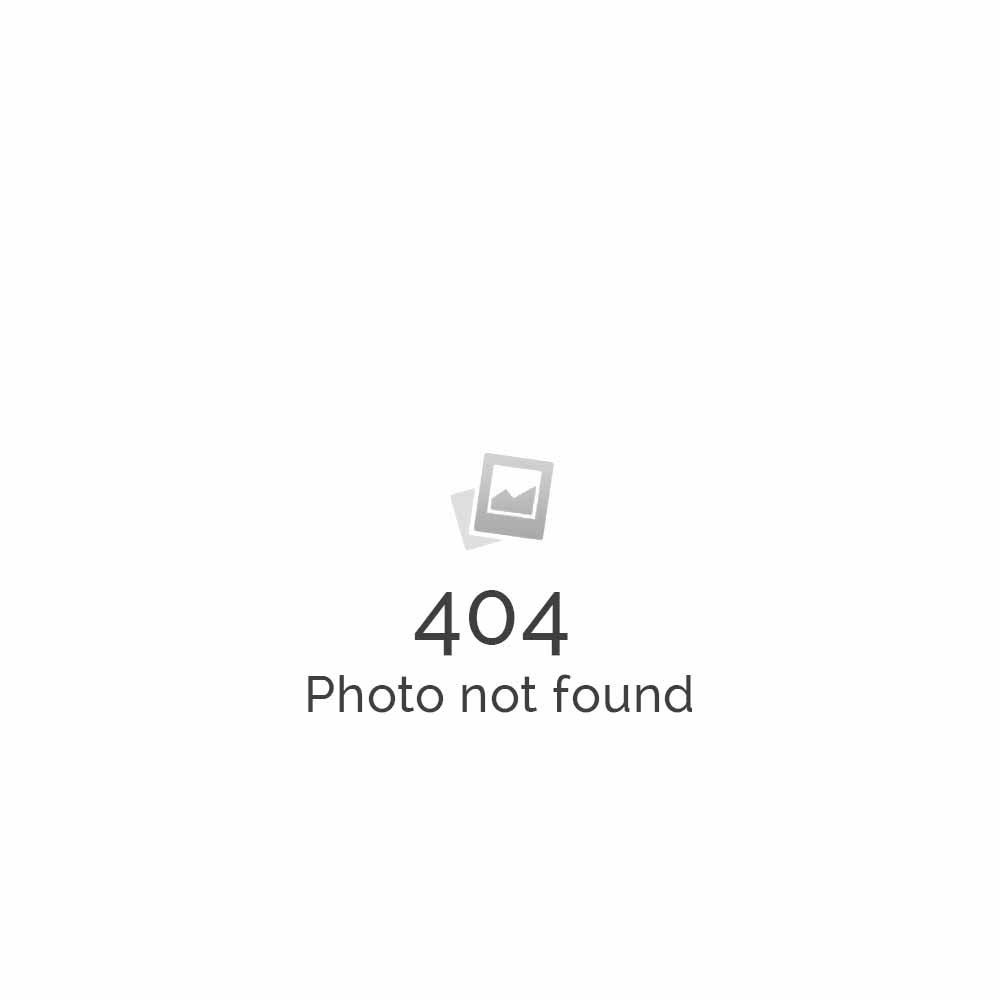Setting up your iPhone 3G to sync with Microsoft Exchange Server
iPhone 3G is the second generation phone from the family of iPhone. Most of the iPhone 3G’s internal components were based on its predecessor, the iPhone. It included a Samsung 32-bit RISC ARM 620 MHz processor, a PowerVR MBX Lite 3D GPU, and a 128 MB eDRAM. The improvements to the iPhone 3G were the addition of Assisted GPS and Quad-band UMTS/HSDPA. The iPhone OS 2.0 software with App Store was included standard. Enterprise support was also added.
How to configure iPhone 3G to set up with Microsoft Exchange Server?
- To add an Exchange account to your iPhone 3G, tap Settings, then Mail, Contacts, Calendars, then Add Account, then Microsoft Exchange Server.
- On the next screen, enter your complete email address, domain, username, password, and a description (which may be anything you like). Ask your Exchange server administrator if you are unsure of the domain. If you are unable to view your folder list, or unable to send or receive email, leave the domain field blank.
- Your iPhone 3G will now try to locate your Exchange server using Microsoft’s Autodiscovery service. Enter your front-end Exchange server’s complete address in the Server field. Contact your Microsoft Exchange server administrator if you are unsure of the address.
- Your iPhone 3G will then try to create a secure (SSL) connection to your Exchange server. If it cannot do this, it will try a non-SSL connection. To override the SSL setting, go into Settings, then Mail, Contacts, Calendars, select your Exchange account, tap Account Info, then toggle the Use SSL slider.
- After successfully making a connection to the Exchange server, you may be prompted to change your device passcode to match whatever policies may have been set on your server.
- Choose which type of data you would like to synchronize: Mail, Contacts, and Calendars. Note that by default, only 3 days’ worth of email is synchronized. To synchronize more, go into Settings, then Mail, Contacts, Calendars, select your Exchange account, and tap on Mail days to sync.
Note that after configuring an Exchange ActiveSync account, all existing contact and calendar information on the iPhone 3G is overwritten. Additionally, iTunes no longer syncs contacts and calendars with your desktop computer. You can still sync your iPhone 3G wirelessly with MobileMe services.